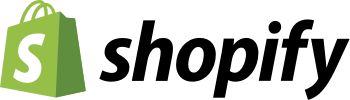
Shopify is a Canadian-based shop system. The system is one of the most user friendly and flexible e-commerce systems that we’ve seen.
Our module for Shopify makes use of the Quickpay payment gateway very smoothly.
If you wish to set up a Shopify shop you are most welcome to sign up using our partner program.
3-D Secure is an authentication method put in place to prevent fraud in online card payments. All European merchants will need to be able to support 3-D Secure 2 by the end of 2020.
If you use the integration below, you are fully covered. If you are using the old integration (Quickpay v10) where card data is entered directly into the shop’s page, you need to switch to the integration below.
With the Quickpay integration to Shopify the customer is redirected to the Quickpay payment window, where the customer can pay with credit cards, MobilePay Online, ViaBill etc. depending on your agreements. This will add a integration-fee of 0.13 EUR / transaction on your invoice
Make sure that in the Quickpay Manager under Settings > Merchant > Shop system you have selected Shopify. And also make sure to test the new integration before deactivating the old one.
1. In the Quickpay manageren go to Settings > External integrations and click “Shopify”.
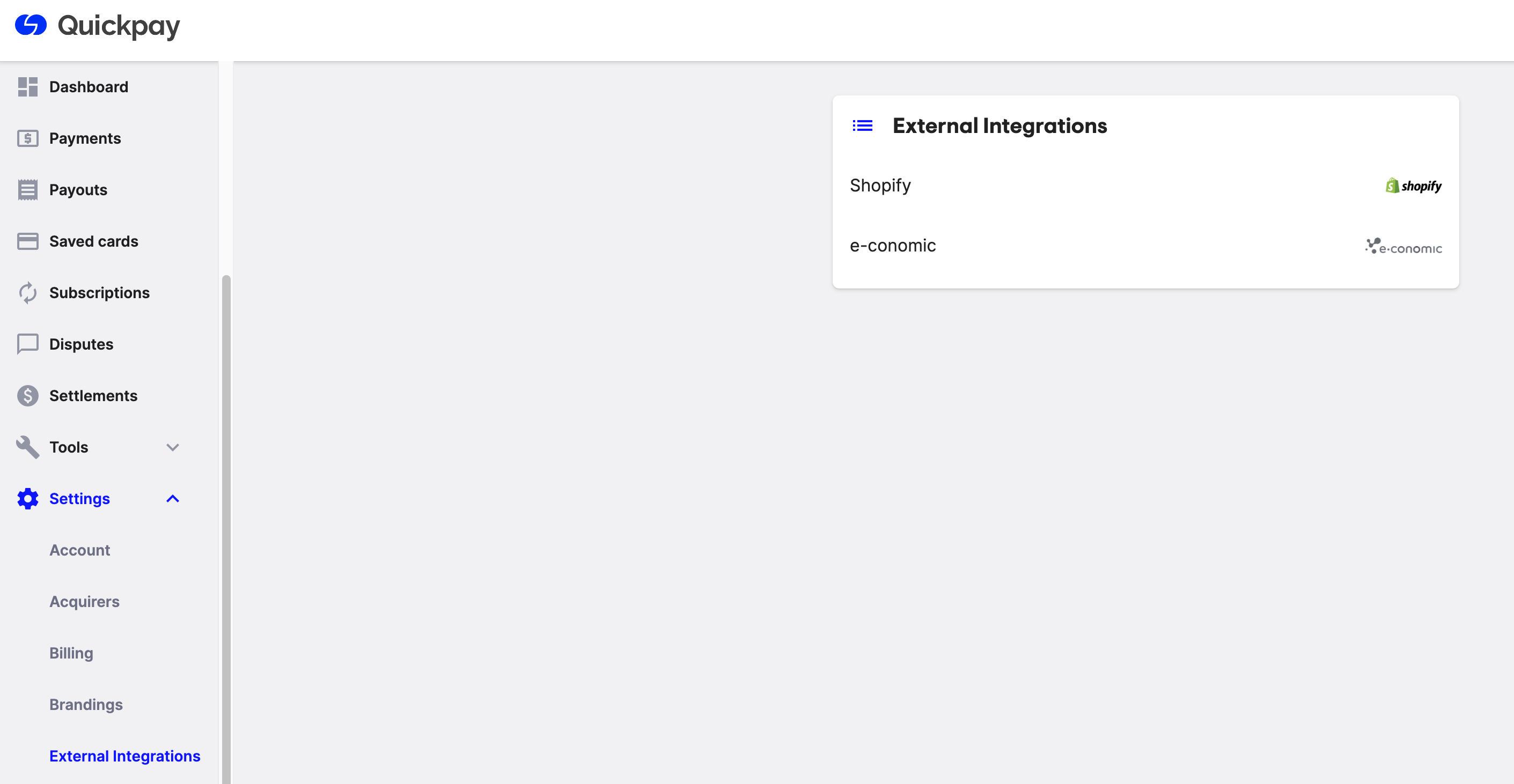
2. Click Setup Shopify integration - if installing additional app you can skip to step 4.
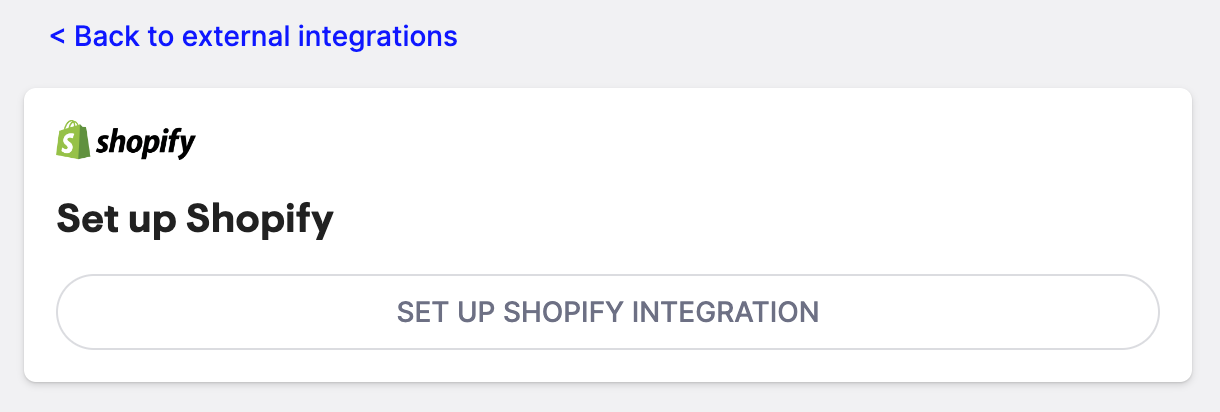
3. Input your .myshopify.com domain in the input field. eg. if your shop domain is myshop.myshopify.com, just enter myshop.
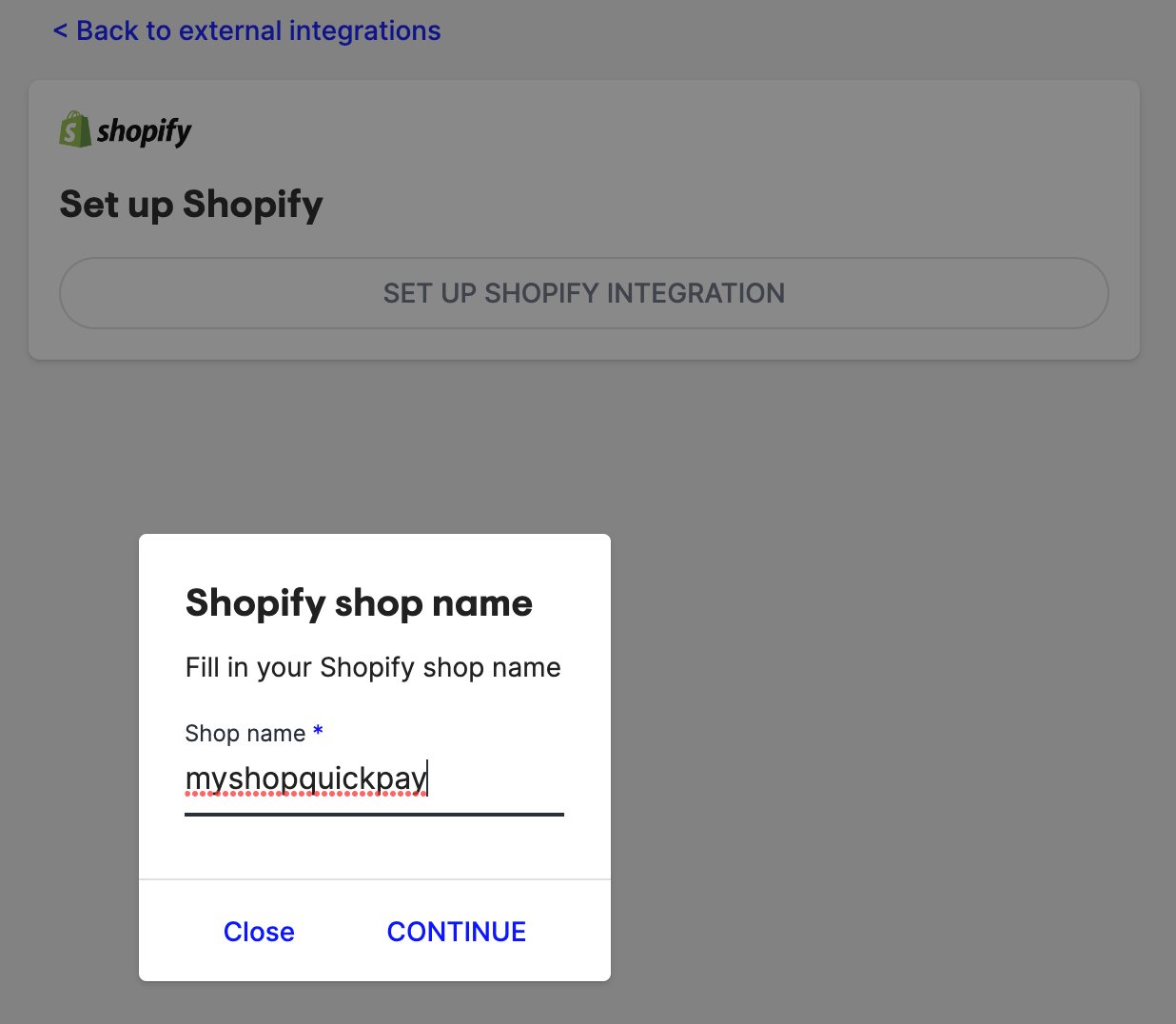
4. Then you can see the new app integrations and you can click “install app” for the one called Quickpay for all options or mobilepay online for mobilepay.
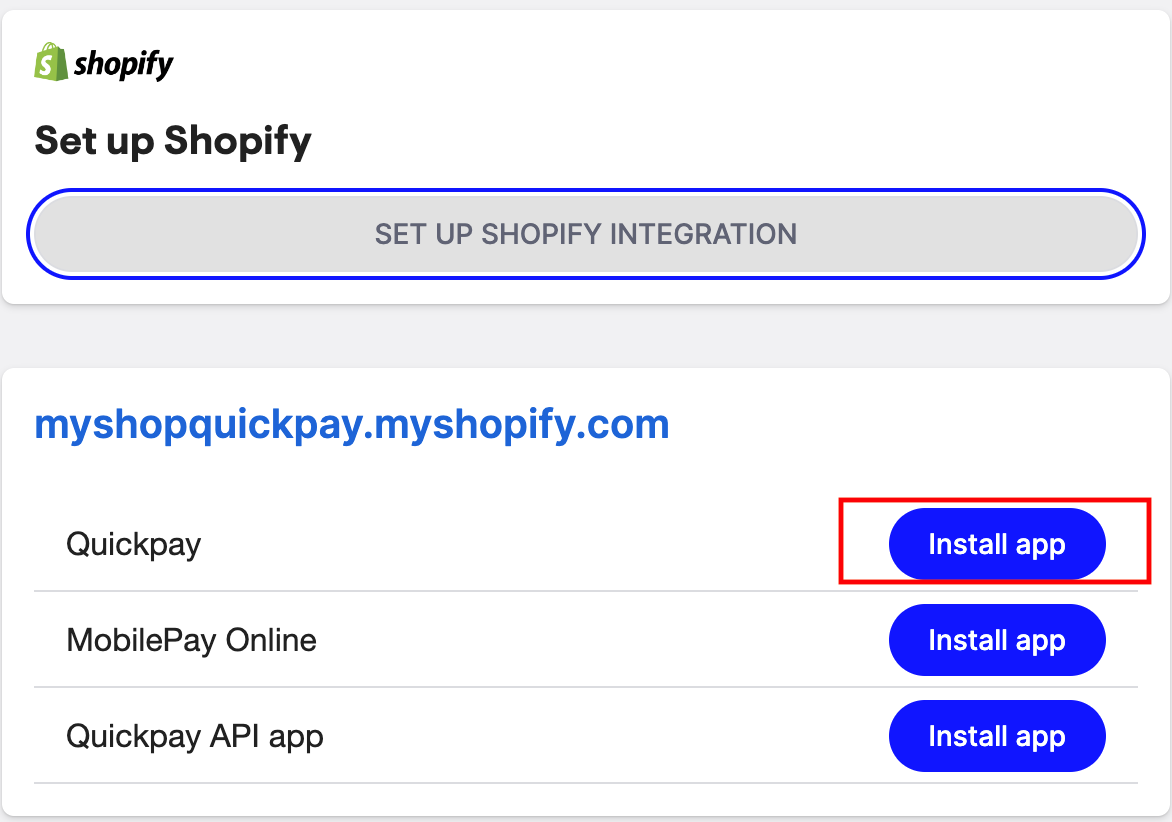
5. You will now have to click on install app in Shopify
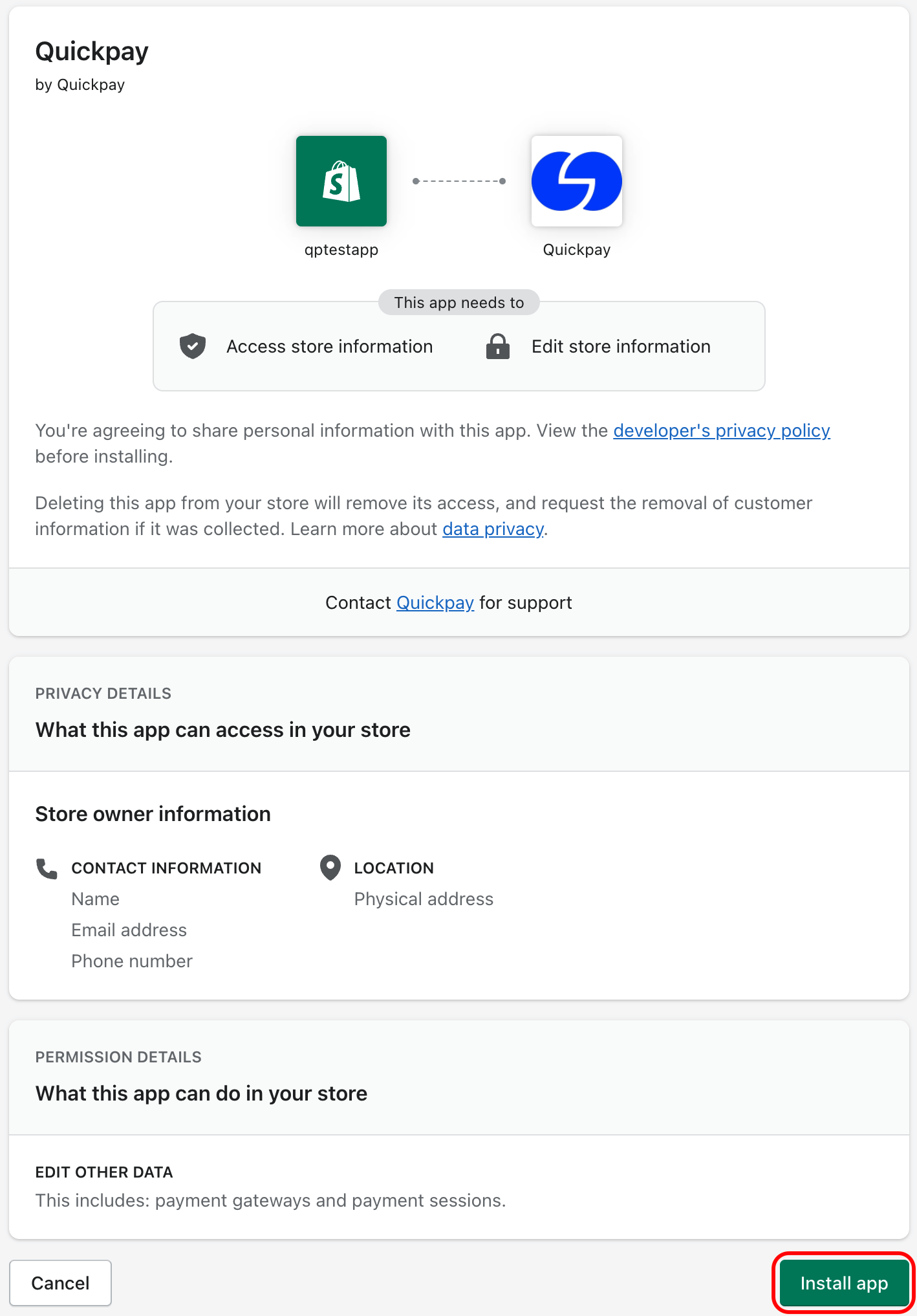
6. Now you have to login with your Quickpay login.
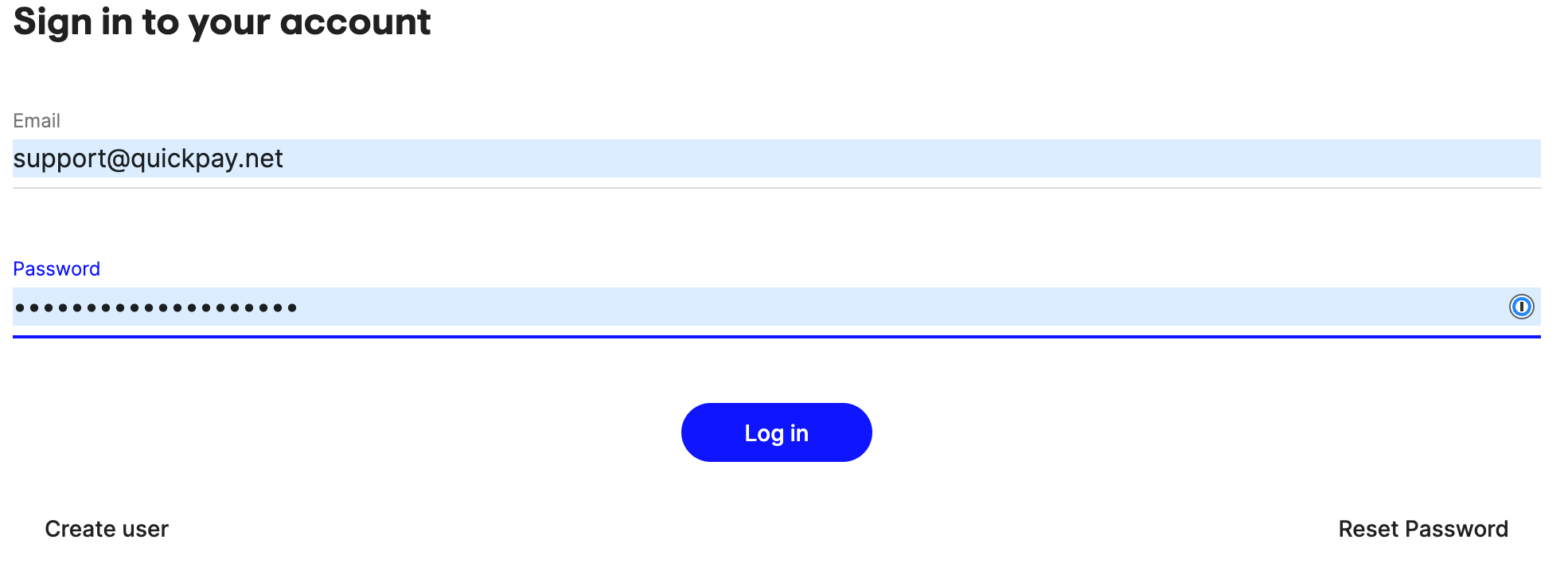
7. Here you choose the Quickpay account the app needs to be installed on.
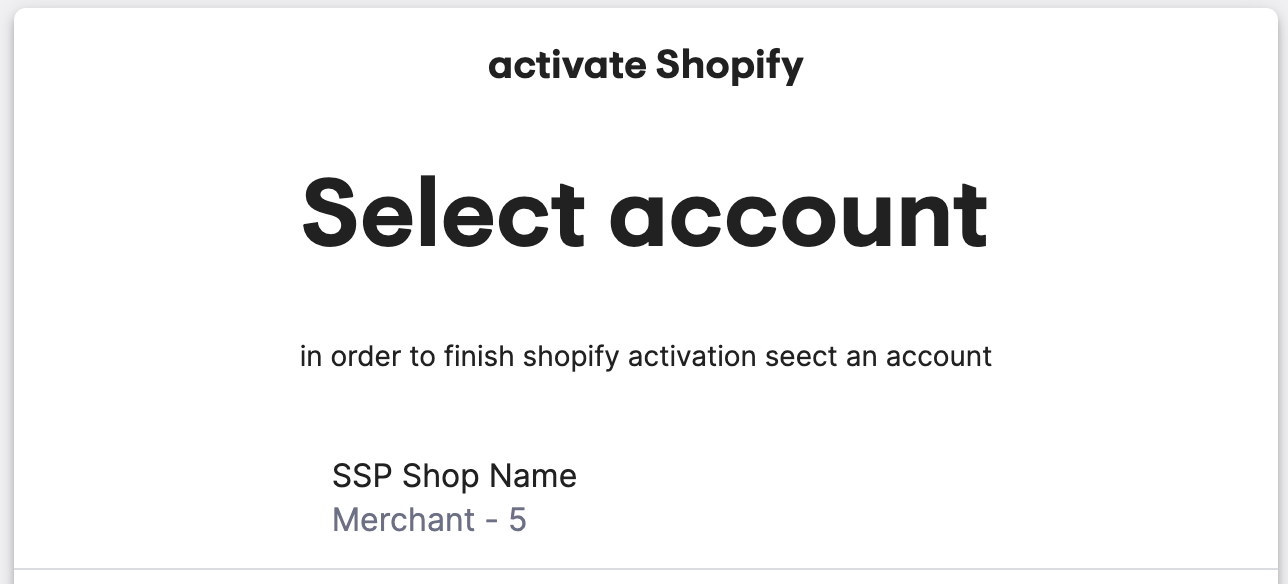
8. Now you are presented with all the payment methods you can show in oyur checkout. ** PLEASE NOTE ** This is only regarding which logo’s to show in your checkout. The payment window will show the pamyent methods you have activated on your Quickpay account. Finish by clicking Save if you have made some changes. This step are not shown if it is the mobilepay app you are installing.
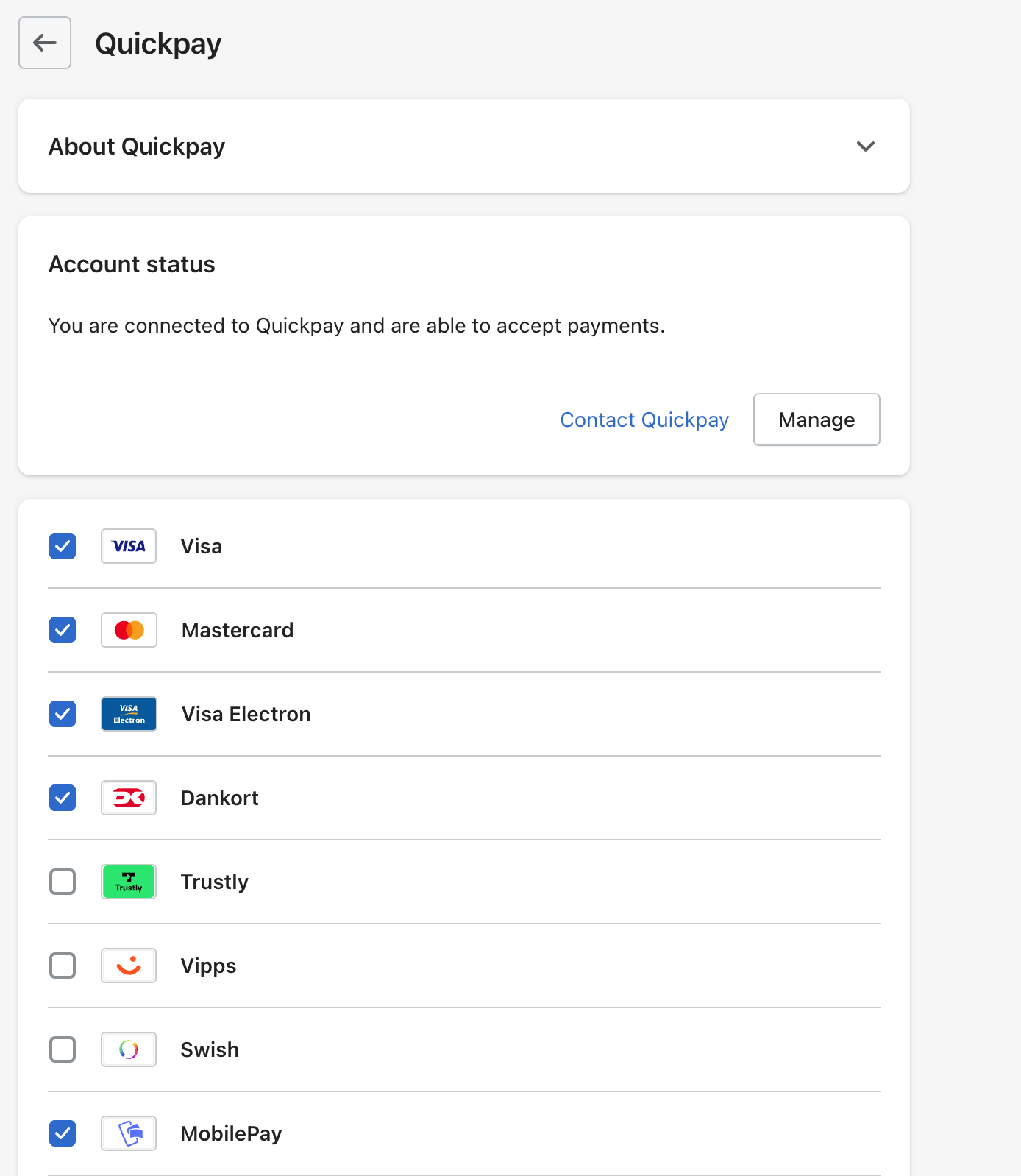
And now you are ready to accept payments with Quickpay through Shopify.
For some payment methods as Swish, Trustly and Sofort, the funds are instantly transfered when the payment is completed, as these are bank transfers.
Most webshops does not enable “auto capture” in Shopify, as you as a merchant are not allowed to capture card payments before you have shipped the product.
Unfortunately Shopify does not support, that the payment flow is different for card payments and bank transfers, and therefore expect that you are able to capture the payment, even though it is a bank transfer.
Previously, this resulted in a failed capture i Shopify (as the capture is already instantly completed in Quickpay), and the order ended in “pending” in Shopify. From the 8th of Marts 2023, captures are now approved in Shopify, even though the funds were already transfered as the payment got completed.
1. When you have done the first part of this guide and have more stores to add, then you just press on set up shopify integration again and follows the flow one more time and choose the next store.
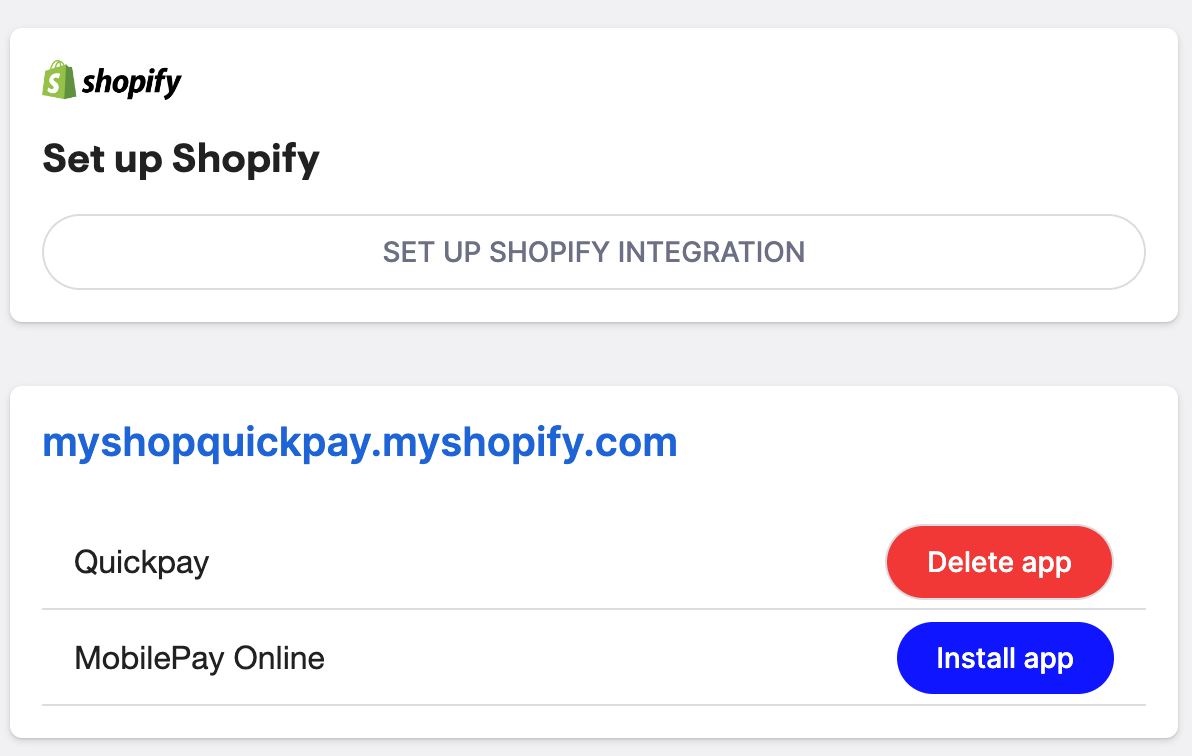
Shopify only supports one currency for 3rd party payment gateways. That means your Store Currency is always sent to Quickpay even if you have chosen to use Shopify Markets and can display all kinds of currencies in the shop. This is a limitation set by Shopify.
1. Find the order in Shopify og go to Timeline for the order. Then go down and click on authorized on Quickpay.
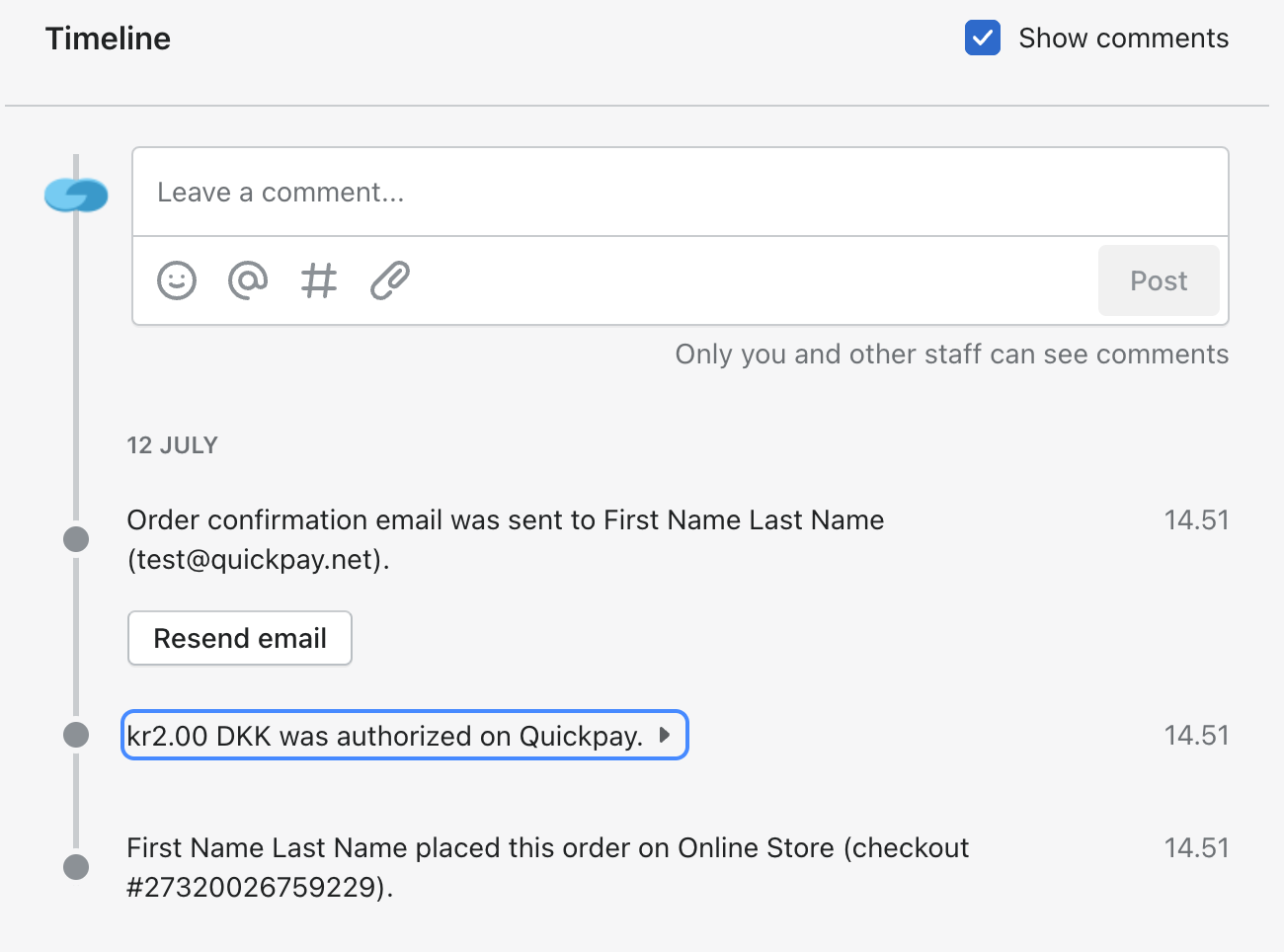
2. Click on Information from the gateway and copy the id under Payment
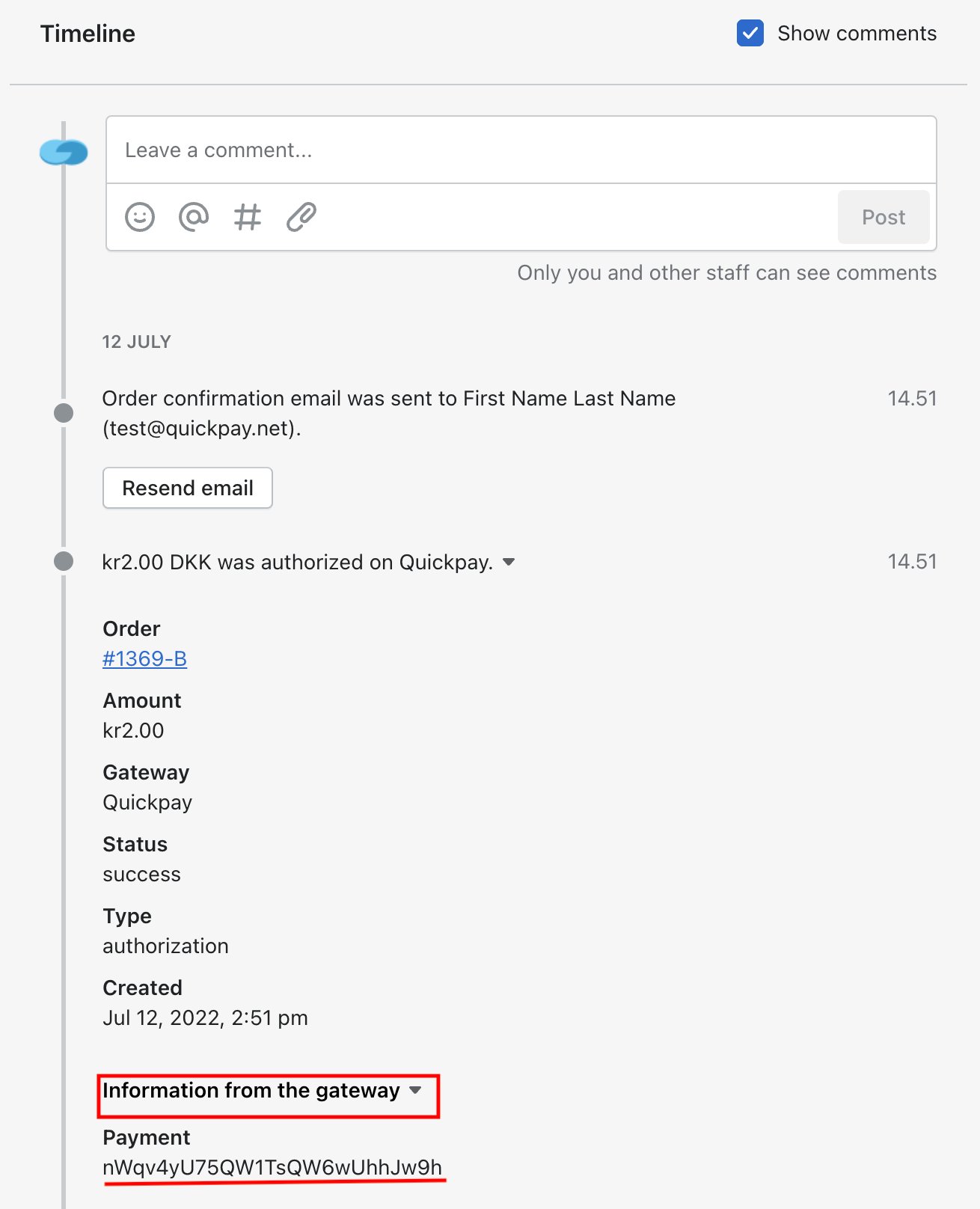
3. Log in to the Quickpay manager and go to payments and here click on the icon next to the search bar.

4. Copypaste the id and click on filter
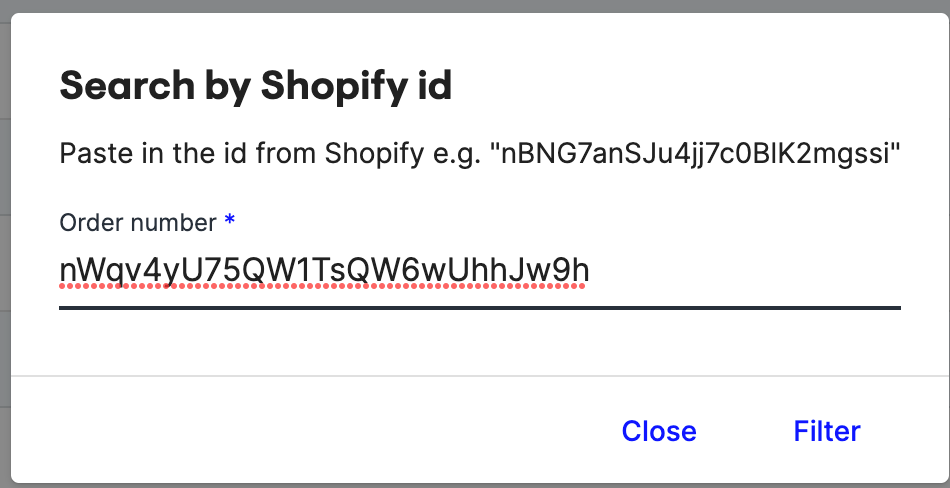
Please note! Use of the integration is at your own risk, and we only provide limited support on installation and usage of the integration.